详细内容
FLASH动画制作——影片剪辑定点环绕效果实例
FLASH动画制作——影片剪辑定点环绕效果实例
元件的旋转都是围绕这个元件的变形点来进行的。利用【自由变形工具】找到该元件的变形点,利用鼠标拖动改变其位置,就可以达到定点环绕的效果。 具体步骤 1、运行Flash ,文档属性默认。
2、单击【插入】|【新建元件】,或者按快捷键“Ctrl+F8”打开【创建新元件】面板。
3、新建一个名称为“正方形”的影片剪辑。如图。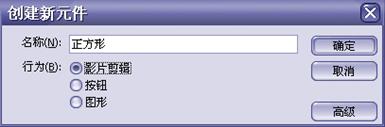 图2.1.3 创建新元件 4、确认以后,进入此影片剪辑编辑区。单击工具栏的矩形工具,配合键盘中的“Shift”键,画出一个不带边框的红色正方形。
图2.1.3 创建新元件 4、确认以后,进入此影片剪辑编辑区。单击工具栏的矩形工具,配合键盘中的“Shift”键,画出一个不带边框的红色正方形。
5、单击【窗口】|【设计面板】|【对齐】命令,打开【对齐】面板,选择【垂直中齐】、【水平居中分布】和【相对于舞台】命令,使这个正方形处于舞台中央位置。
6、单击时间轴上面的“场景1”按钮,或者返回机箭头标志返回到场景1编辑区。如图。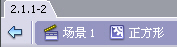 图2.1.4 返回场景1 7、单击【窗口】|【库】命令,打开【库】面板,或者按快捷键“F11”,把“正方形”影片剪辑从“库”面板拖动到舞台中的合适位置。
图2.1.4 返回场景1 7、单击【窗口】|【库】命令,打开【库】面板,或者按快捷键“F11”,把“正方形”影片剪辑从“库”面板拖动到舞台中的合适位置。
8、单击舞台中的“正方形”影片剪辑,选择工具栏里面的“自由变形工具”,我们来改变这个影片剪辑的变形点。如图2.1.5所示。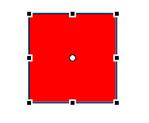 图2.1.5 显示影片剪辑的变形点 9、现在,影片剪辑是在被选中的状态下,四周会出现8个调节点和一个变形点,利用鼠标有意识的拖动,把这个变形点移动到影片剪辑的外部。如图2.1.6所示。
图2.1.5 显示影片剪辑的变形点 9、现在,影片剪辑是在被选中的状态下,四周会出现8个调节点和一个变形点,利用鼠标有意识的拖动,把这个变形点移动到影片剪辑的外部。如图2.1.6所示。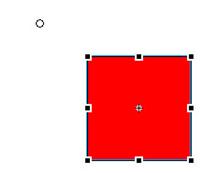 图2.1.6 移动影片剪辑的变形点 10、制作这个影片剪辑的旋转效果。在时间轴上的第30帧,插入关键帧。
图2.1.6 移动影片剪辑的变形点 10、制作这个影片剪辑的旋转效果。在时间轴上的第30帧,插入关键帧。
11、在第1帧和第30帧之间任意一帧单击鼠标右键中的【创建补间动画】命令。
12、单击第1帧,在舞台下面的属性面板中设置旋转的方向以及旋转参数。如图2.1.7所示。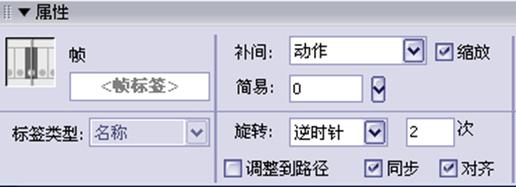 图2.1.7 设置第1帧运动参数 13、测试,发现影片剪辑的旋转中心并不是在影片剪辑的本身,而是在我们刚刚调节的那个变形点的位置,至此,我们就完成了影片剪辑的定点环绕效果。
图2.1.7 设置第1帧运动参数 13、测试,发现影片剪辑的旋转中心并不是在影片剪辑的本身,而是在我们刚刚调节的那个变形点的位置,至此,我们就完成了影片剪辑的定点环绕效果。
14、如果想加快影片剪辑的旋转速度,只要把属性面板中的旋转次数的值改变或者缩短时间轴的帧数,都可以达到目的。
2、单击【插入】|【新建元件】,或者按快捷键“Ctrl+F8”打开【创建新元件】面板。
3、新建一个名称为“正方形”的影片剪辑。如图。
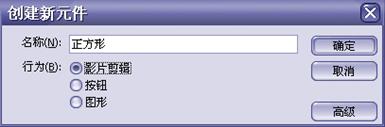 图2.1.3 创建新元件 4、确认以后,进入此影片剪辑编辑区。单击工具栏的矩形工具,配合键盘中的“Shift”键,画出一个不带边框的红色正方形。
图2.1.3 创建新元件 4、确认以后,进入此影片剪辑编辑区。单击工具栏的矩形工具,配合键盘中的“Shift”键,画出一个不带边框的红色正方形。5、单击【窗口】|【设计面板】|【对齐】命令,打开【对齐】面板,选择【垂直中齐】、【水平居中分布】和【相对于舞台】命令,使这个正方形处于舞台中央位置。
6、单击时间轴上面的“场景1”按钮,或者返回机箭头标志返回到场景1编辑区。如图。
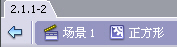 图2.1.4 返回场景1 7、单击【窗口】|【库】命令,打开【库】面板,或者按快捷键“F11”,把“正方形”影片剪辑从“库”面板拖动到舞台中的合适位置。
图2.1.4 返回场景1 7、单击【窗口】|【库】命令,打开【库】面板,或者按快捷键“F11”,把“正方形”影片剪辑从“库”面板拖动到舞台中的合适位置。8、单击舞台中的“正方形”影片剪辑,选择工具栏里面的“自由变形工具”,我们来改变这个影片剪辑的变形点。如图2.1.5所示。
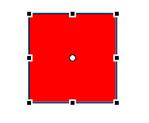 图2.1.5 显示影片剪辑的变形点 9、现在,影片剪辑是在被选中的状态下,四周会出现8个调节点和一个变形点,利用鼠标有意识的拖动,把这个变形点移动到影片剪辑的外部。如图2.1.6所示。
图2.1.5 显示影片剪辑的变形点 9、现在,影片剪辑是在被选中的状态下,四周会出现8个调节点和一个变形点,利用鼠标有意识的拖动,把这个变形点移动到影片剪辑的外部。如图2.1.6所示。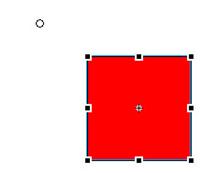 图2.1.6 移动影片剪辑的变形点 10、制作这个影片剪辑的旋转效果。在时间轴上的第30帧,插入关键帧。
图2.1.6 移动影片剪辑的变形点 10、制作这个影片剪辑的旋转效果。在时间轴上的第30帧,插入关键帧。11、在第1帧和第30帧之间任意一帧单击鼠标右键中的【创建补间动画】命令。
12、单击第1帧,在舞台下面的属性面板中设置旋转的方向以及旋转参数。如图2.1.7所示。
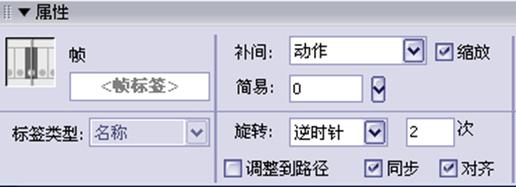 图2.1.7 设置第1帧运动参数 13、测试,发现影片剪辑的旋转中心并不是在影片剪辑的本身,而是在我们刚刚调节的那个变形点的位置,至此,我们就完成了影片剪辑的定点环绕效果。
图2.1.7 设置第1帧运动参数 13、测试,发现影片剪辑的旋转中心并不是在影片剪辑的本身,而是在我们刚刚调节的那个变形点的位置,至此,我们就完成了影片剪辑的定点环绕效果。14、如果想加快影片剪辑的旋转速度,只要把属性面板中的旋转次数的值改变或者缩短时间轴的帧数,都可以达到目的。
注意:在舞台中利用自由变形工具改变了影片剪辑的变形点的时候,使用“对齐”面板对齐元件的时候,影片剪辑的参考位置为次影片剪辑中心点的位置。改变变形点并不影响“对齐”面板的使用。在不改变影片剪辑变形点位置的情况下,变形点与影片剪辑的中心点重合。当制作的图形并不在元件编辑区的中心的时候,可以利用改变元件的中心点来调整。在这个问题的解决过程中,进一步巩固了Flash基本的移动渐变动画的知识,了解了怎样制作旋转效果。在制作一幅图形逐渐放大的效果的时候,就应该考虑把中心点放在你最终要表现的部分。例如针对与人物的镜头推进特写效果,建议把中心点放在两个眼睛之间,这样在镜头运动过程中对于表现人物内心世界有极大的帮助。






